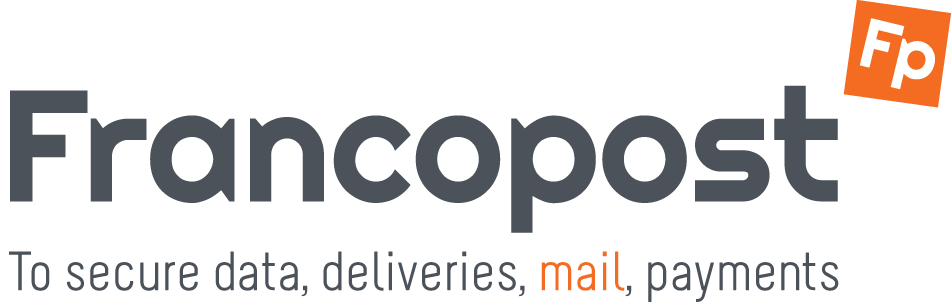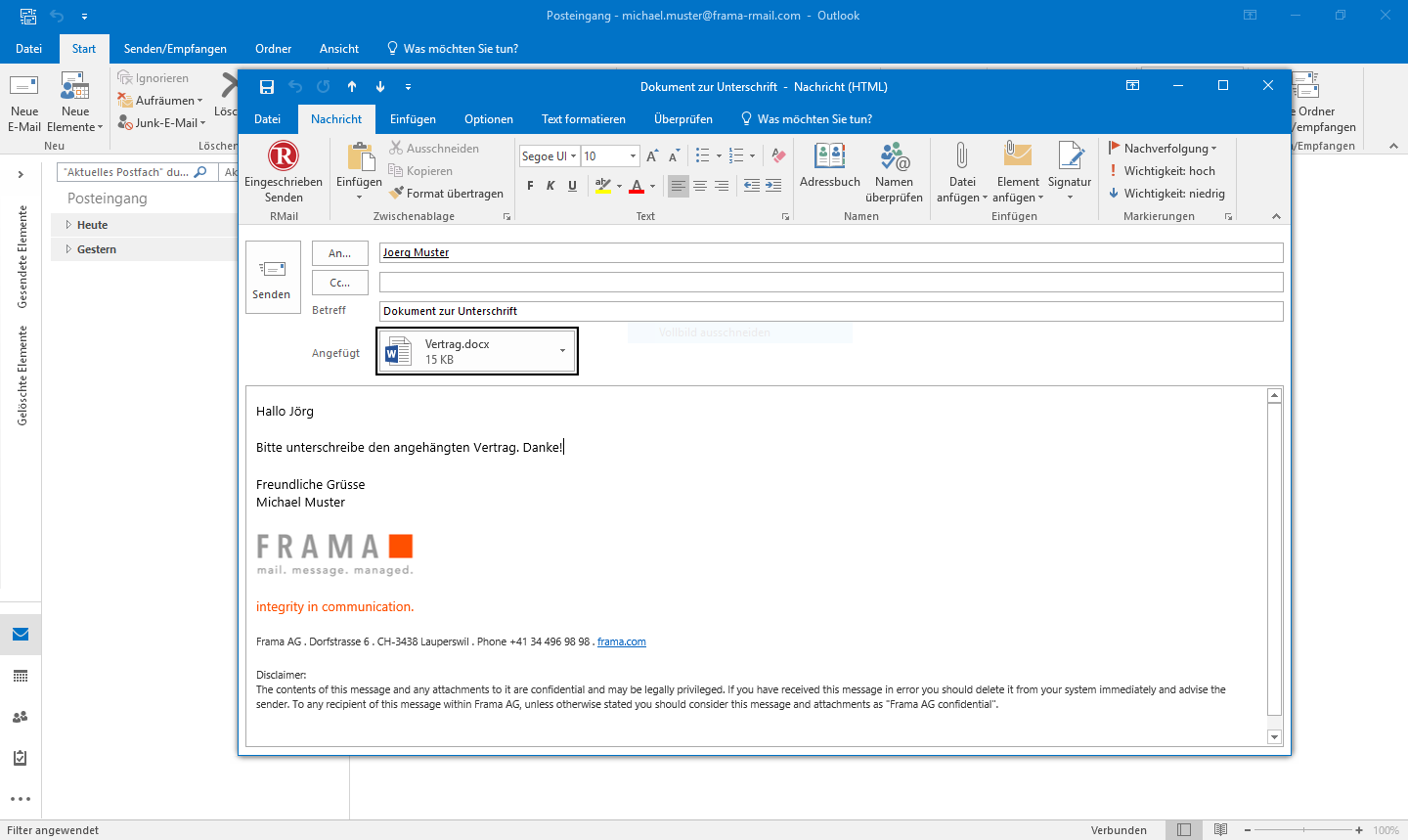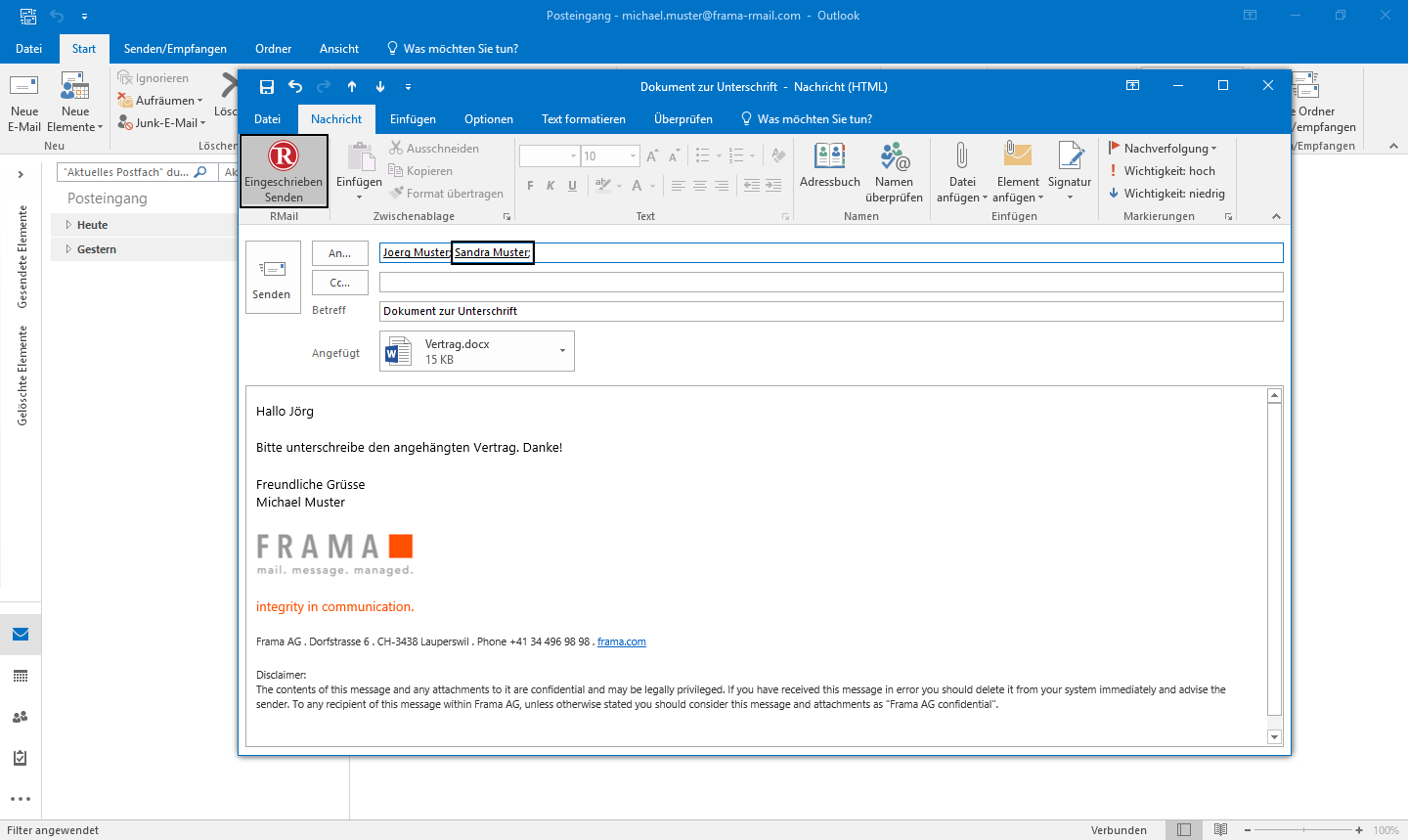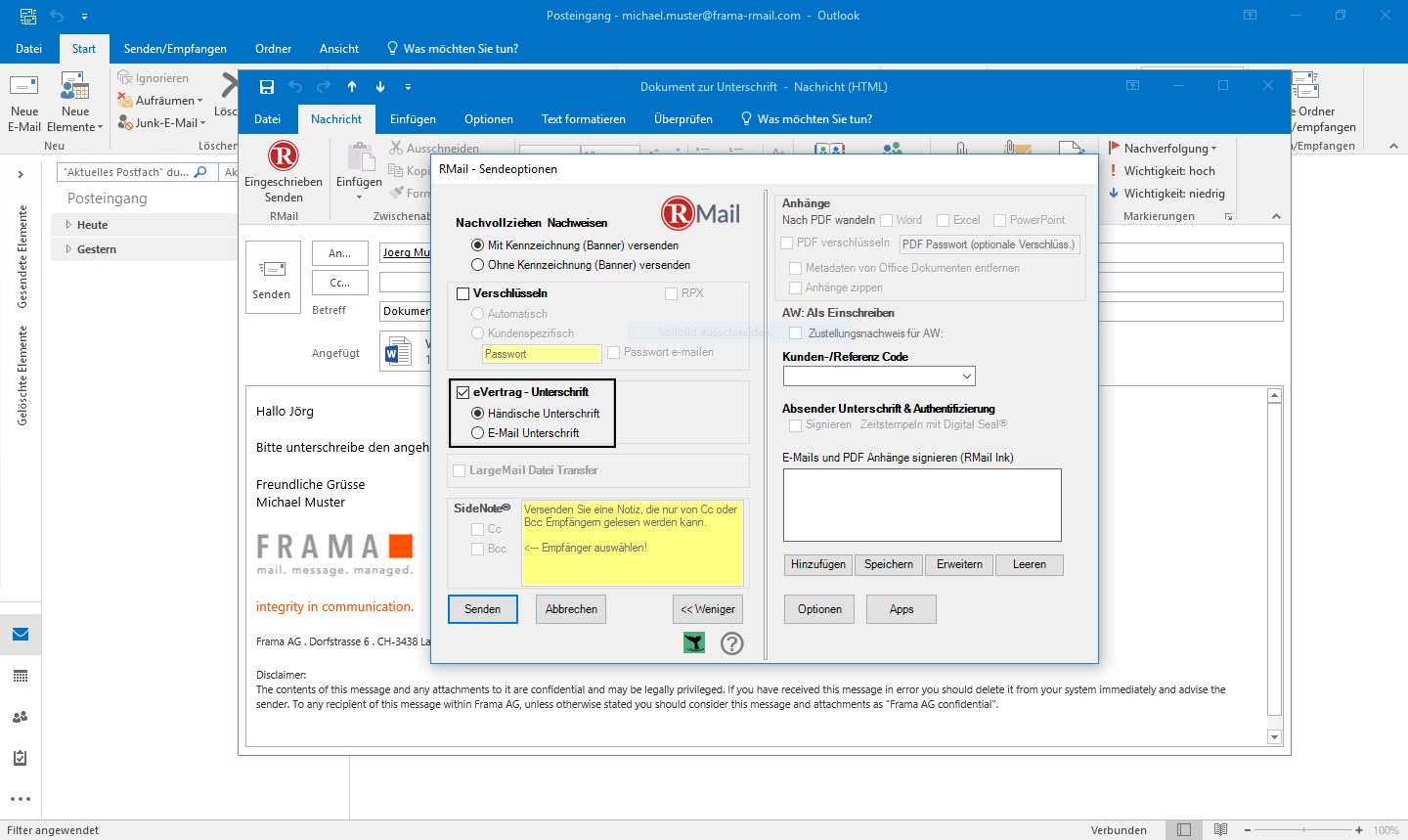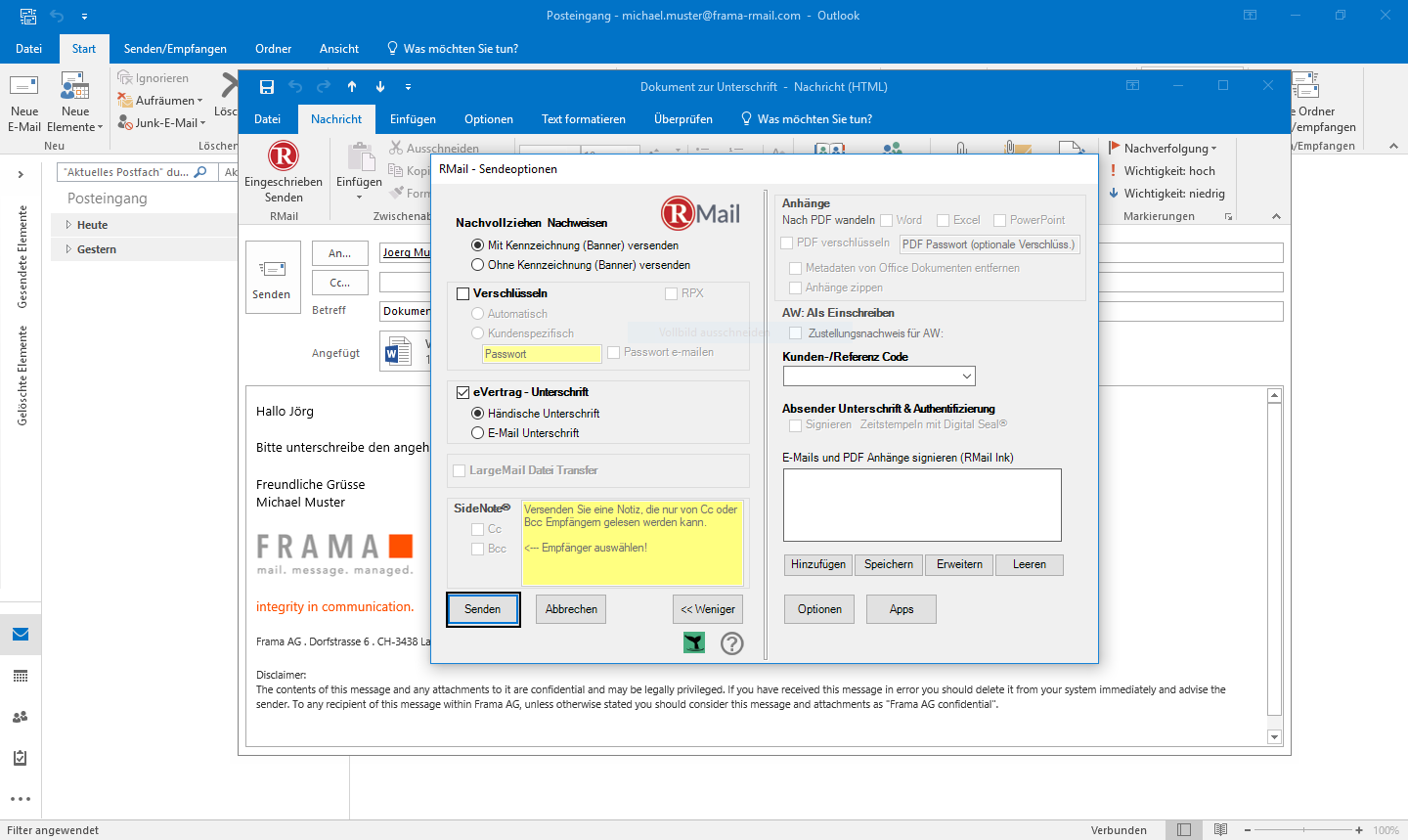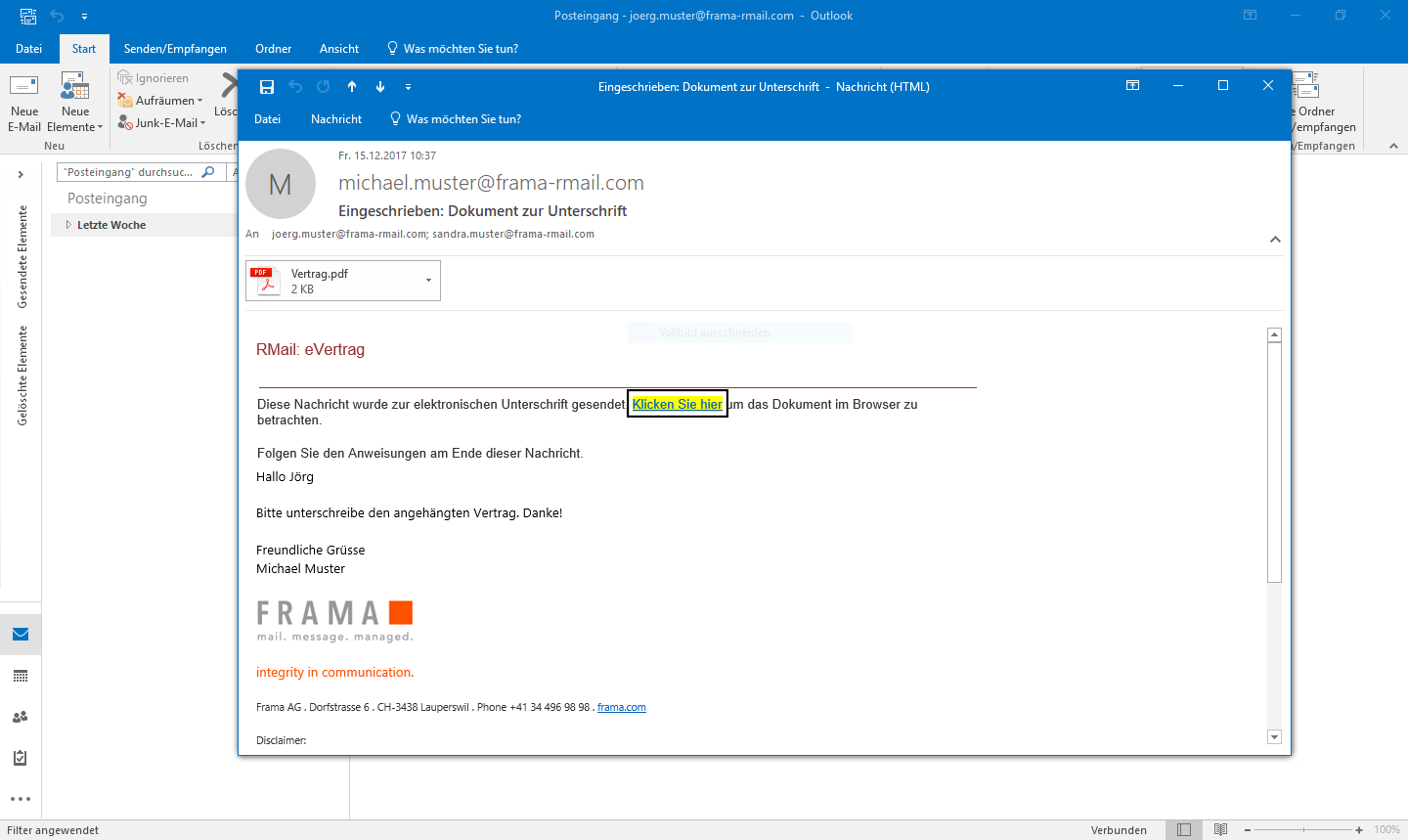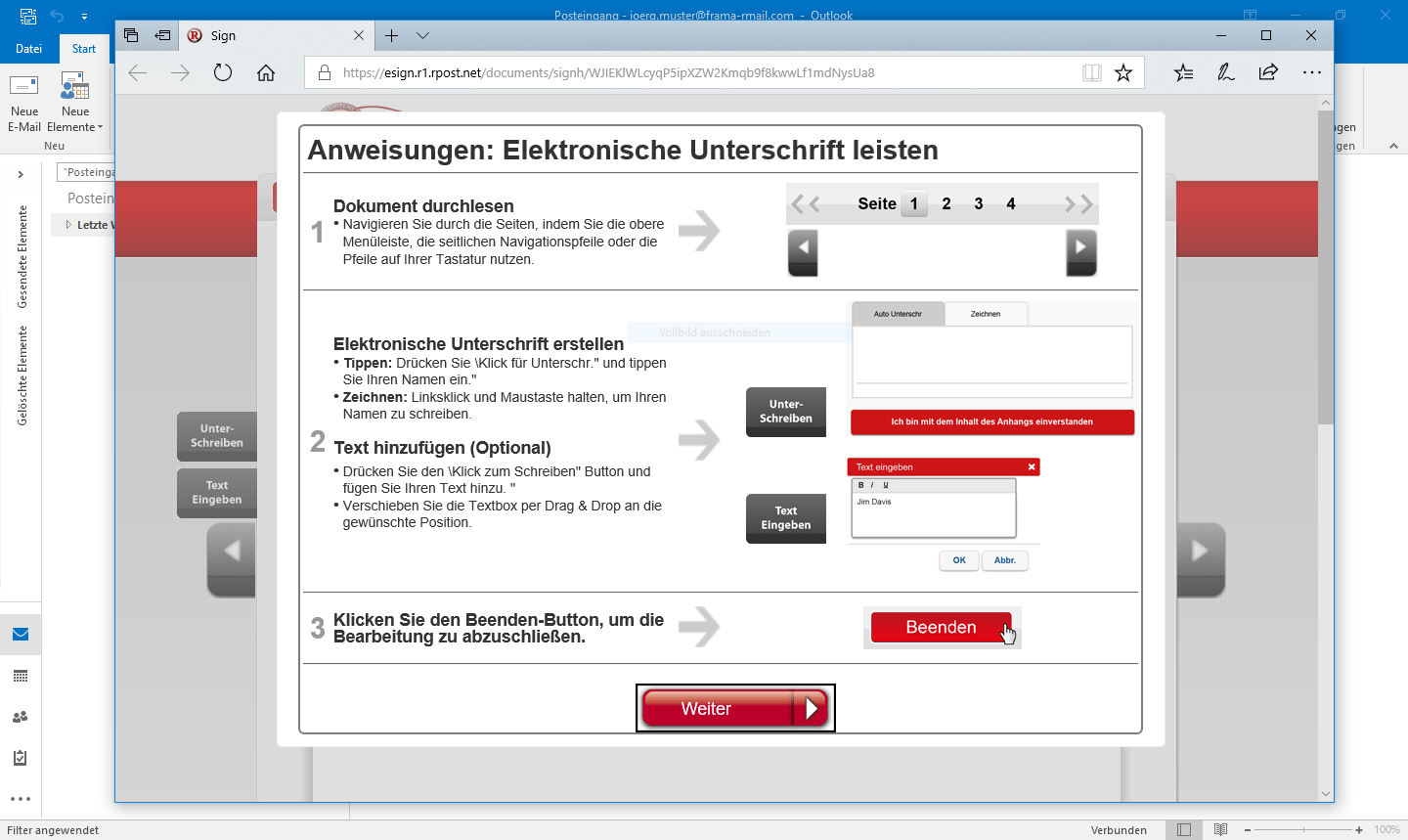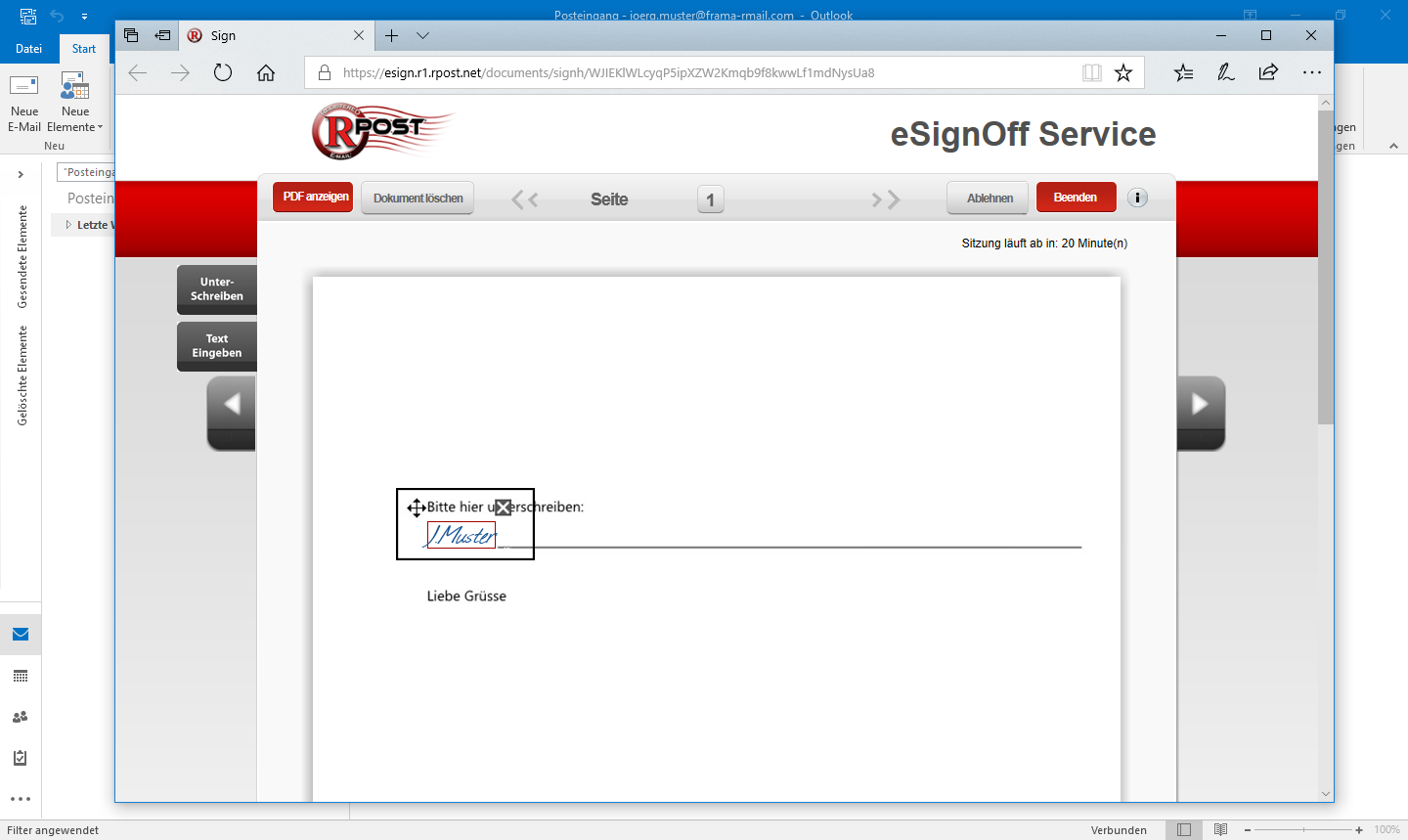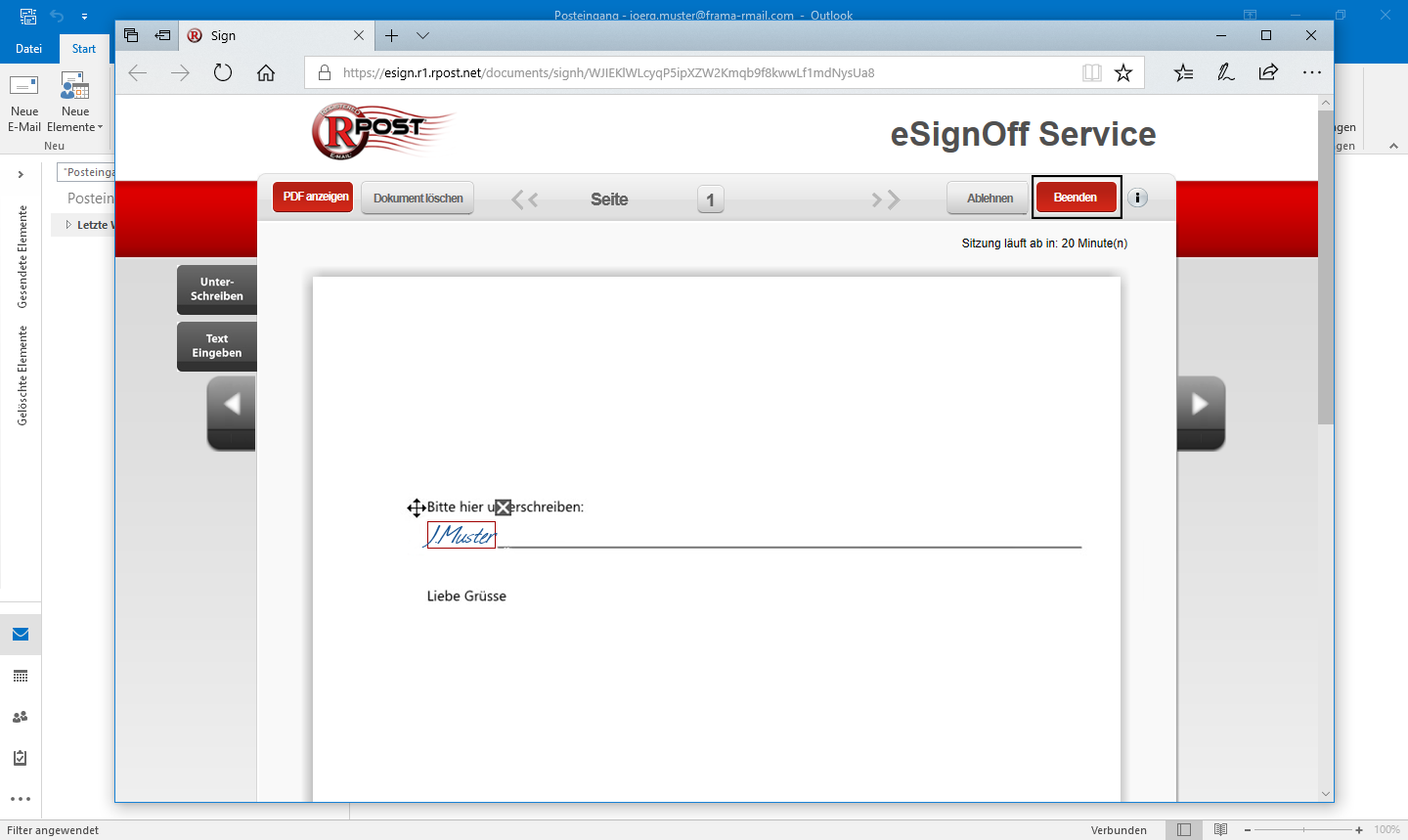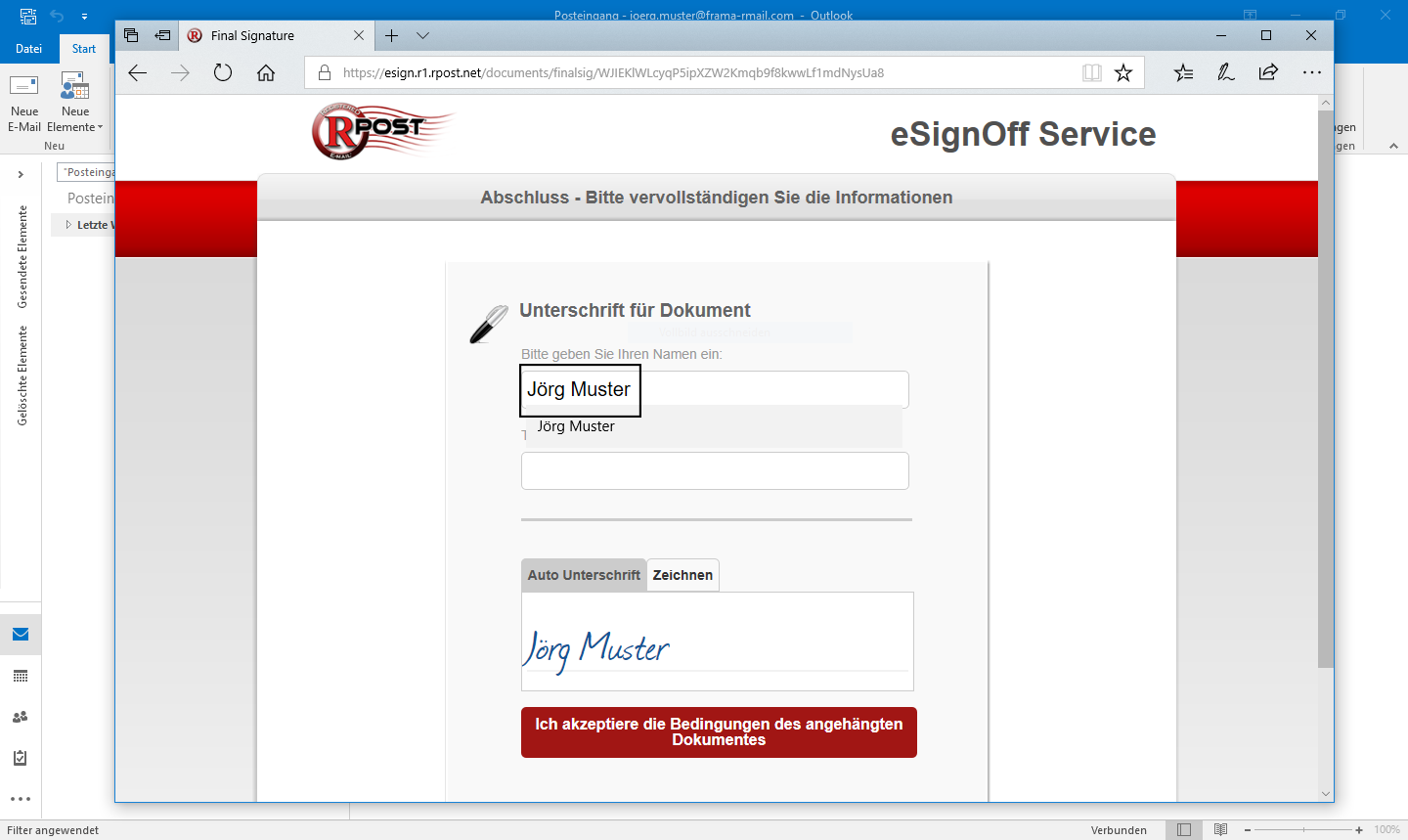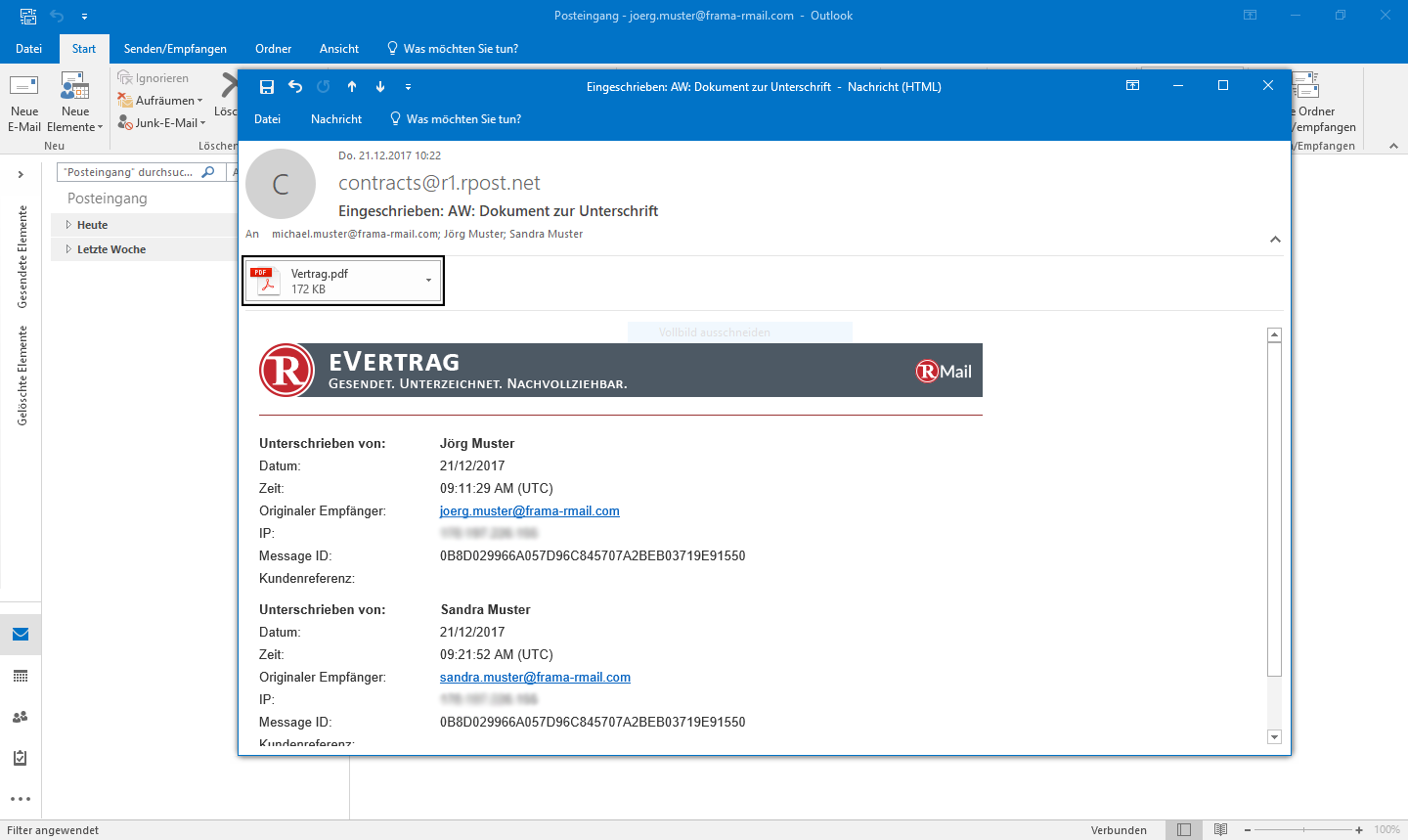Mit RMail für Outlook ist es einfach, Dokumente elektronisch unterschreiben zu lassen. Einfach Ihr Dokument oder Formular anhängen, die entsprechenden Versandoptionen auswählen und Ihre Nachricht per RMail versenden.
Um ein Dokument elektronisch mit RMail unterschreiben zu lassen, gehen Sie wie folgt vor:
Schritt 2
Wenn Sie Unterschriften mehrerer Parteien benötigen, fügen Sie im Feld "An" alle Empfänger hinzu. Wenn die Nachricht bereit für den Versand ist, klicken Sie auf den Button Eingeschrieben Senden.
Hinweis: Wenn Sie ein Dokument selbst unterschreiben müssen, senden Sie sich dieses einfach nach dem oben beschriebenen Verfahren zu.
Video: Verträge elektronisch mit RMail unterschreiben
Im folgenden Video erfahren Sie, wie einfach mit RMail eine elektronische Unterschrift per E-Mail eingeholt werden kann.
Eingeschriebene E-Mail empfangen
Aus Sicht des Unterzeichners
Schritt 5
Geben Sie Ihren Namen und Titel ein (optional), und erstellen Sie entweder eine automatische oder eine von Hand gezeichnete Unterschrift, indem Sie die entsprechende Schaltfläche anklicken. Klicken Sie auf "Ich akzeptiere die Bedingungen des angehängten Dokuments", um den Vorgang abzuschließen.