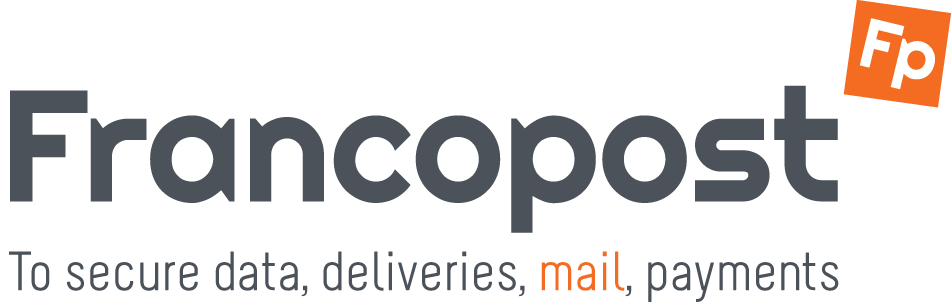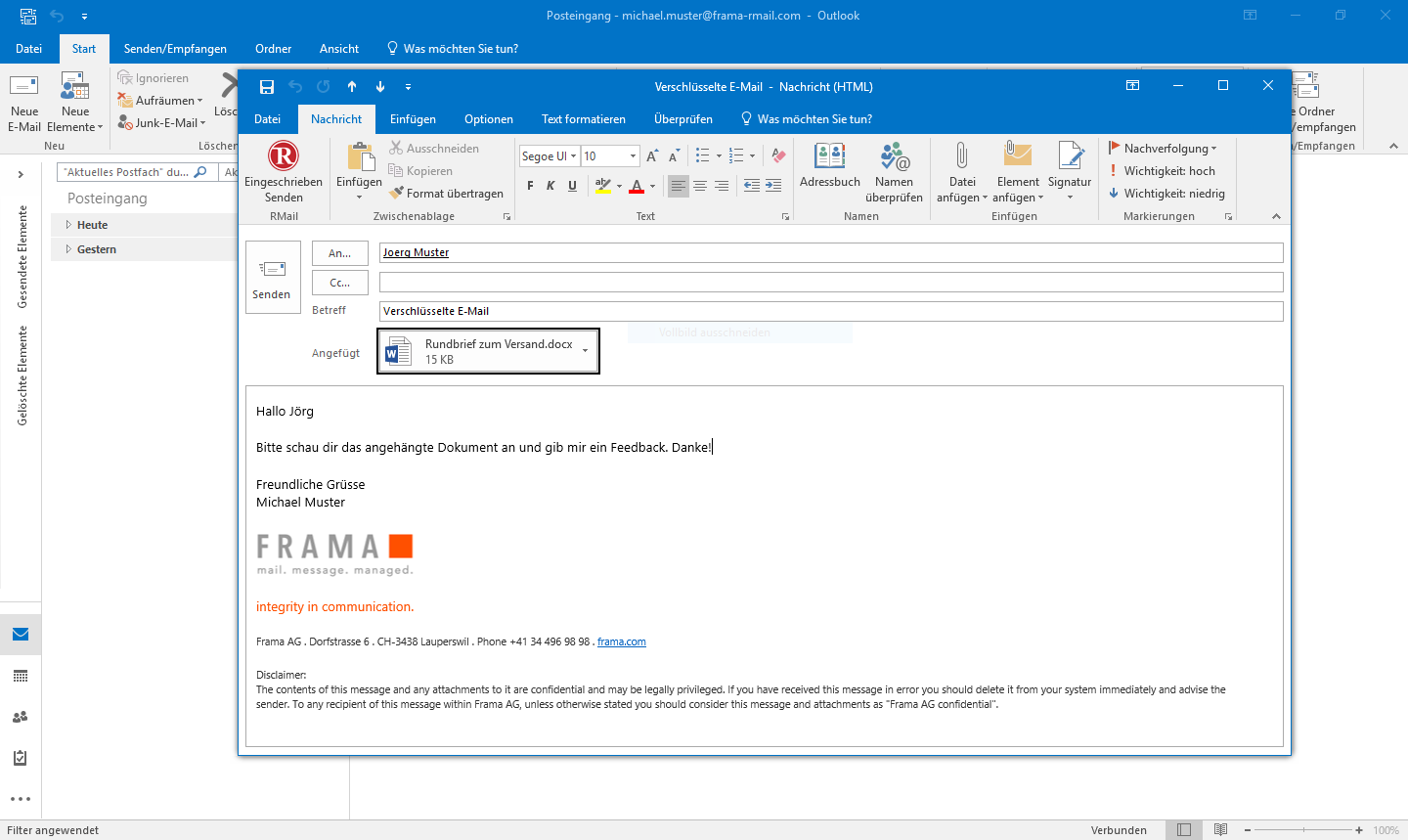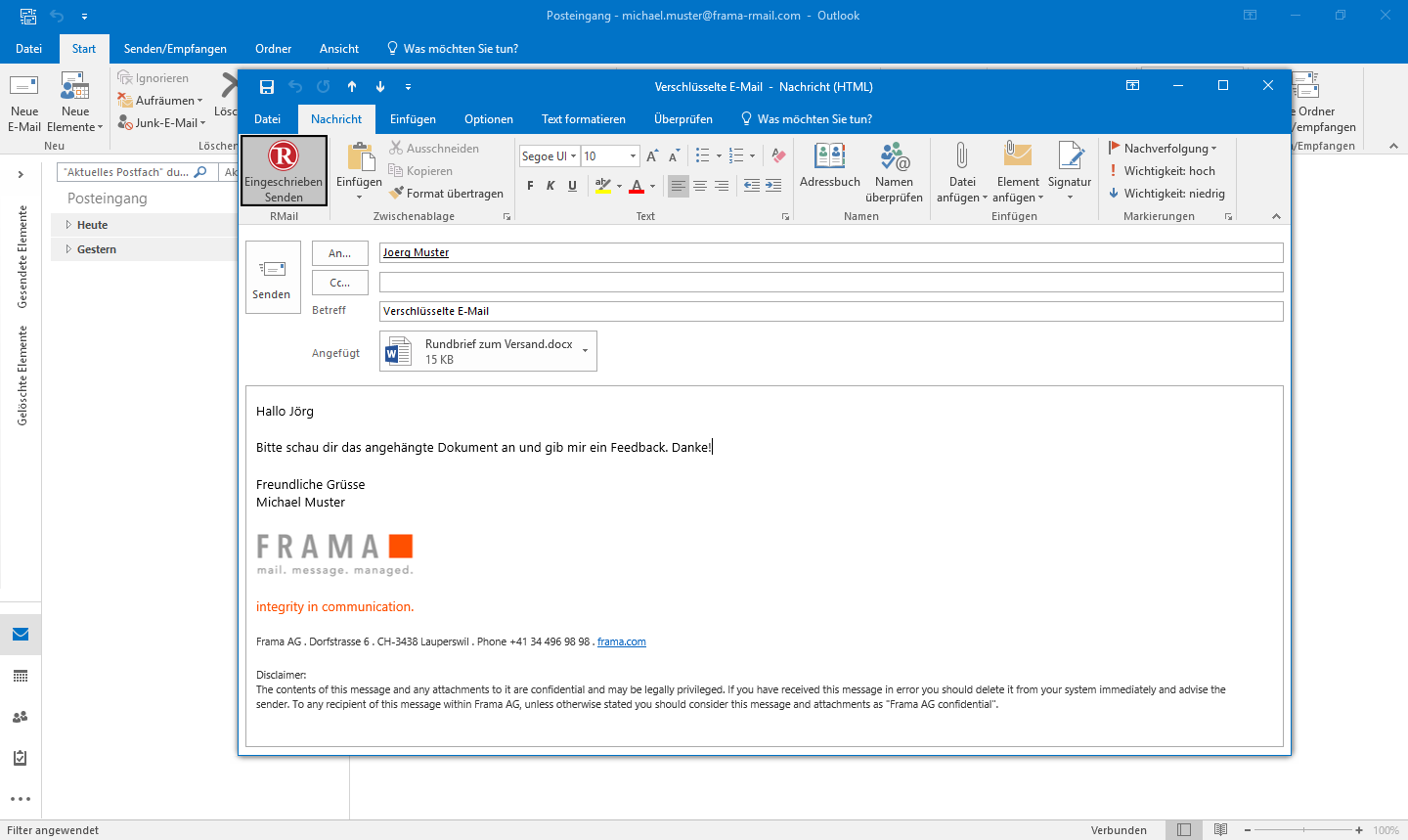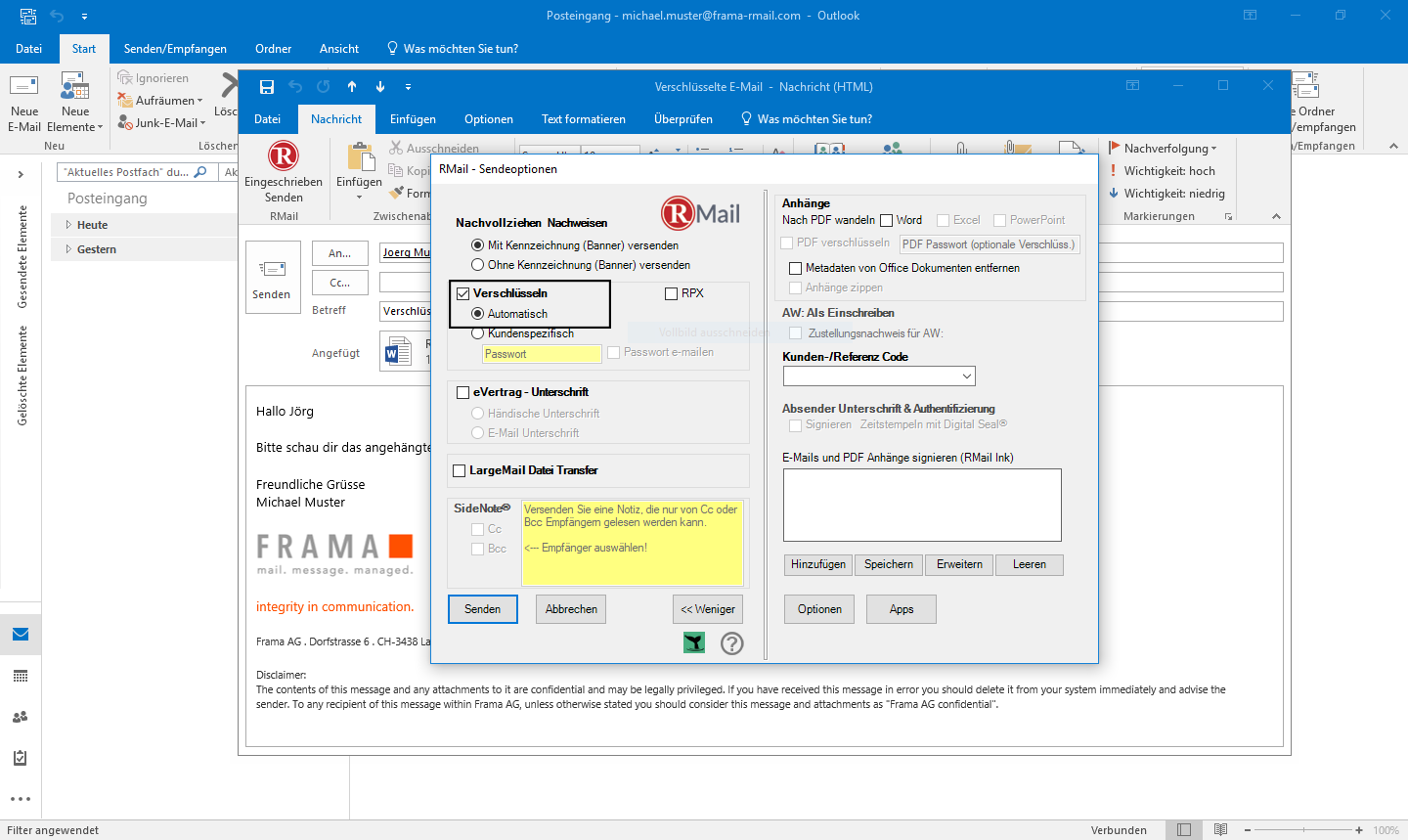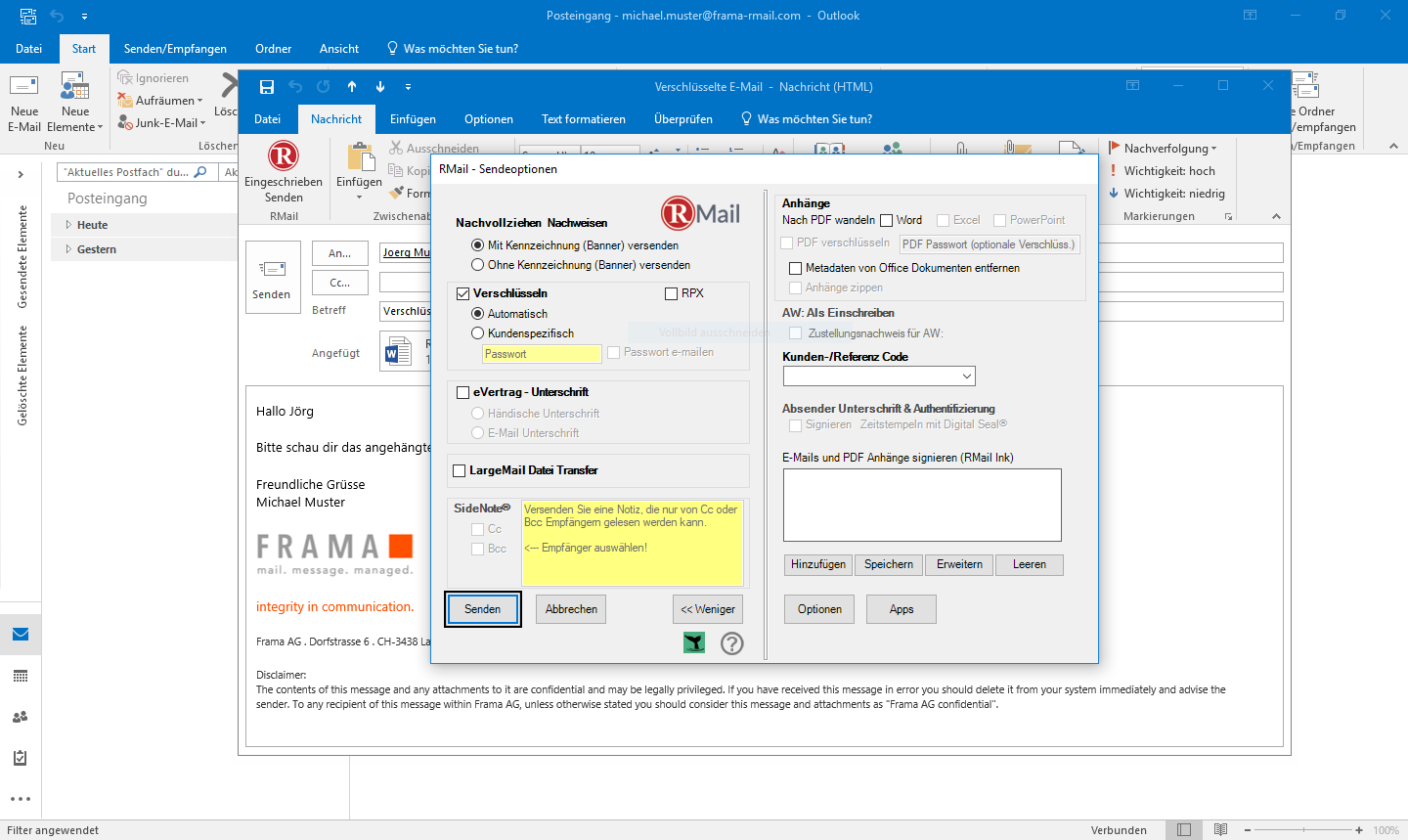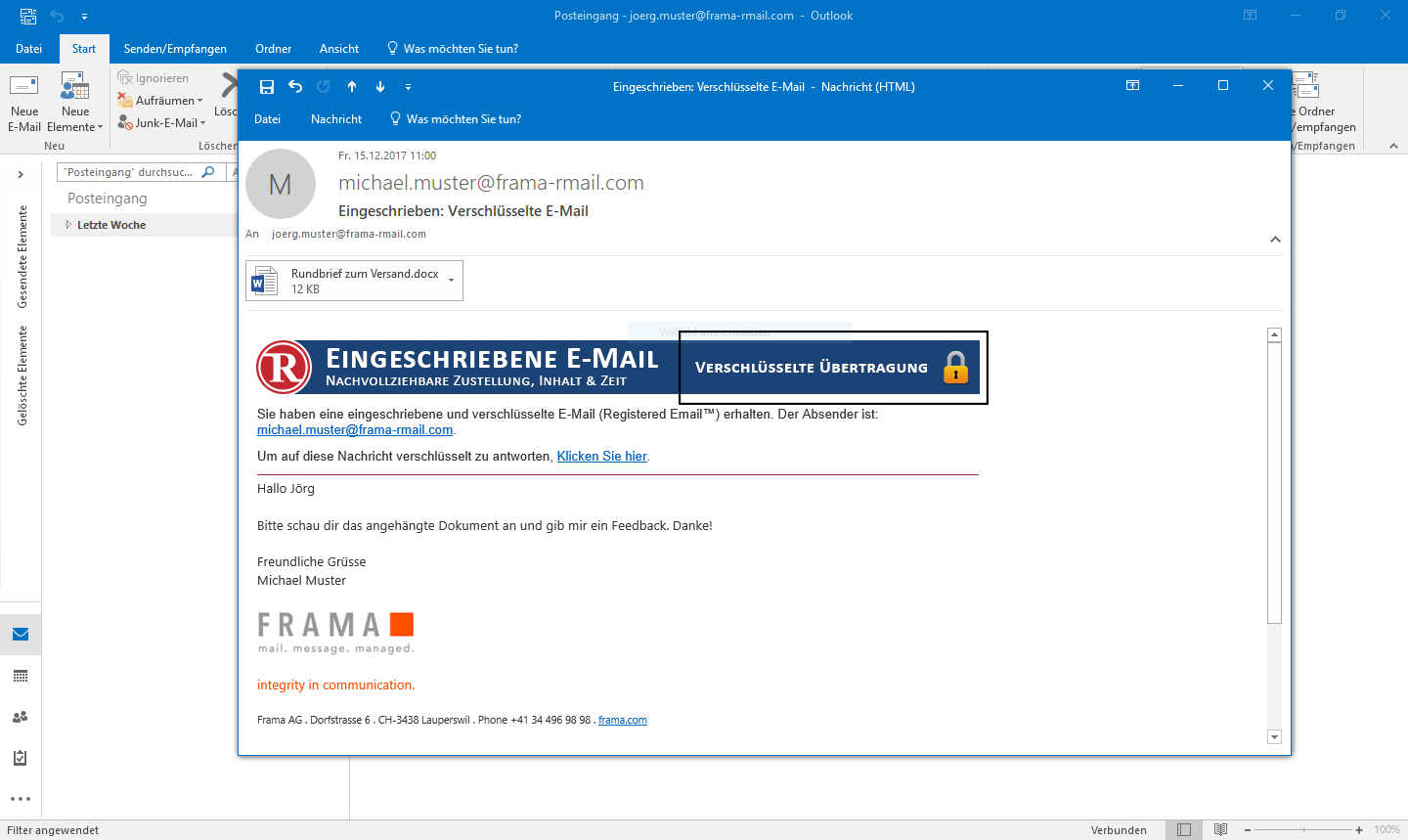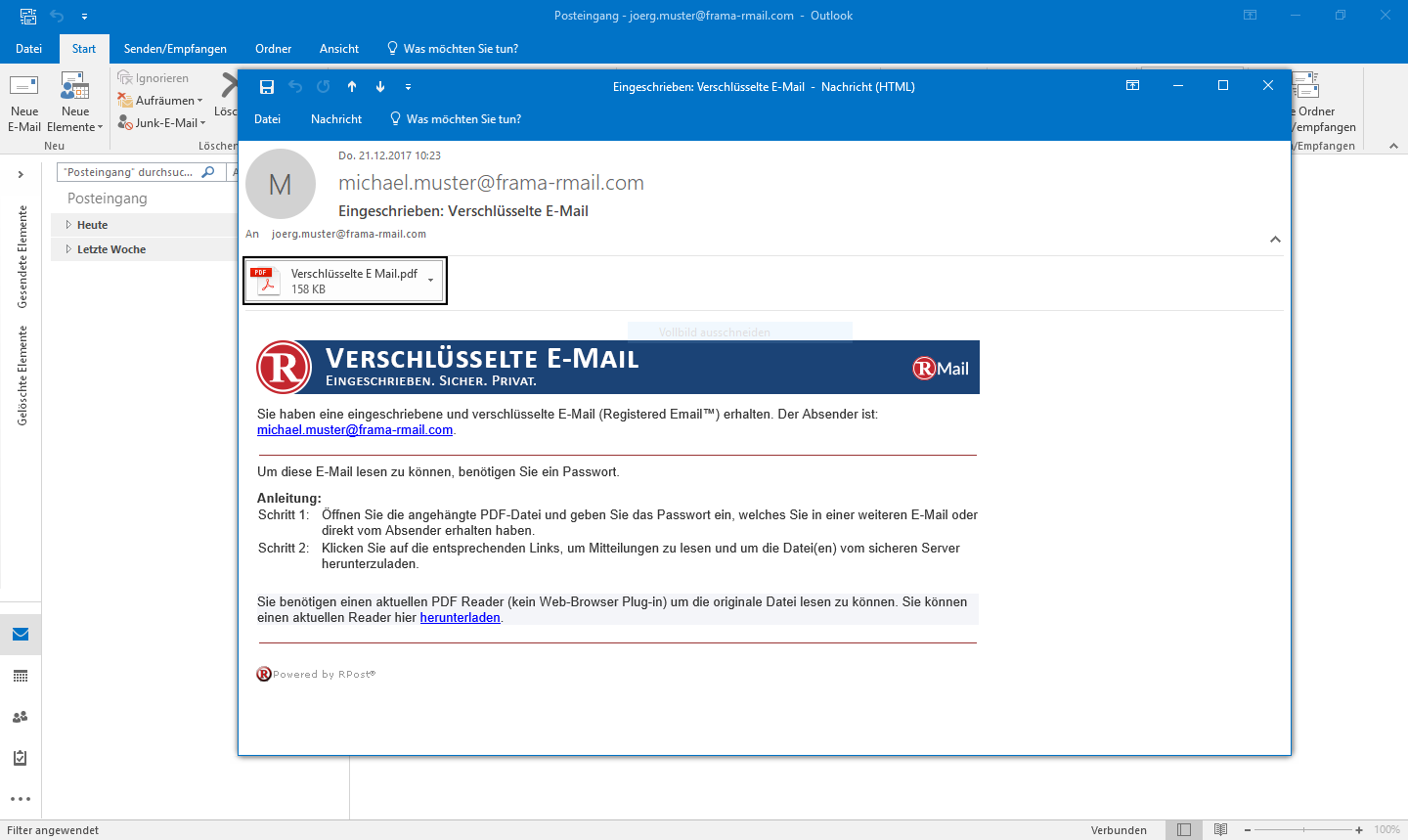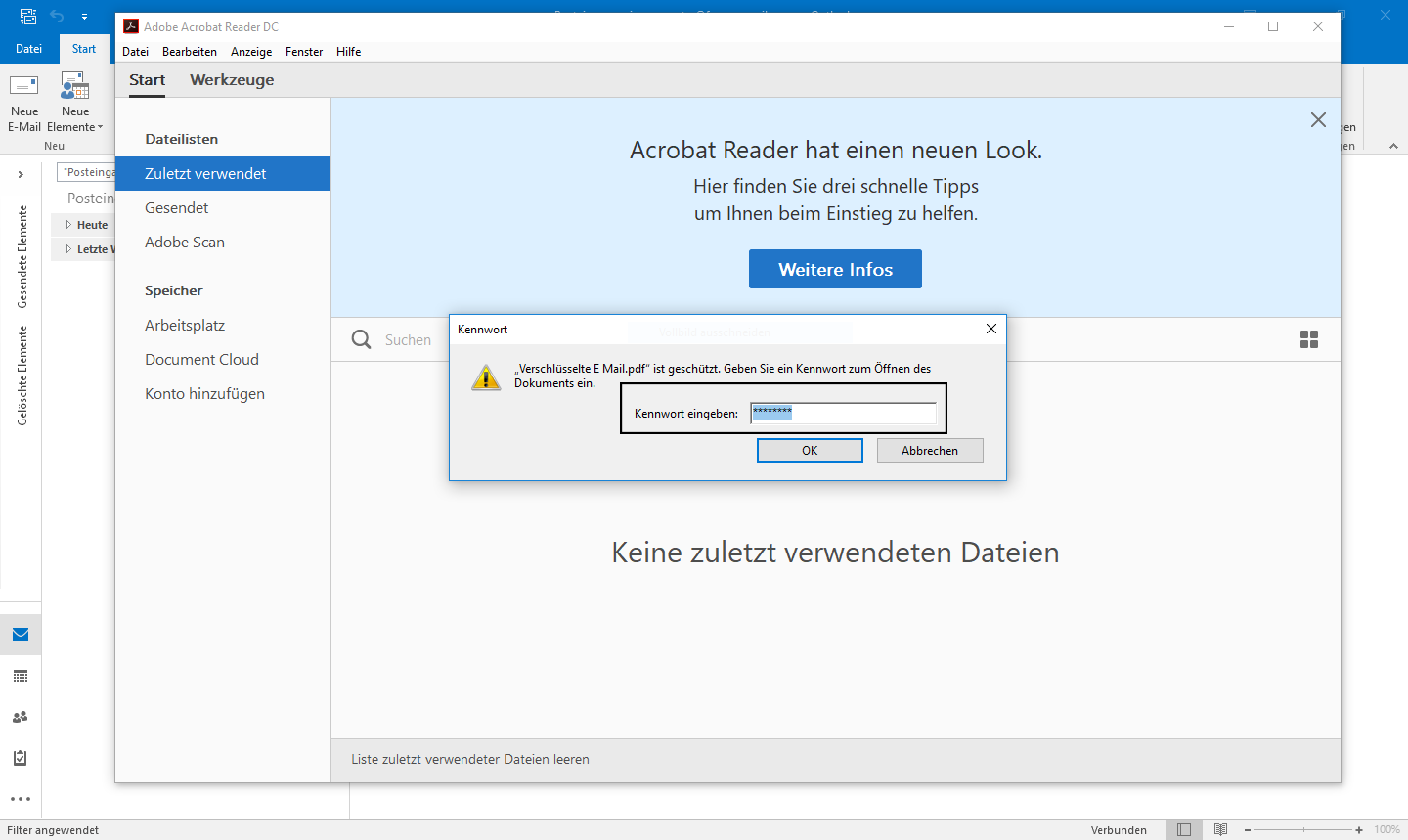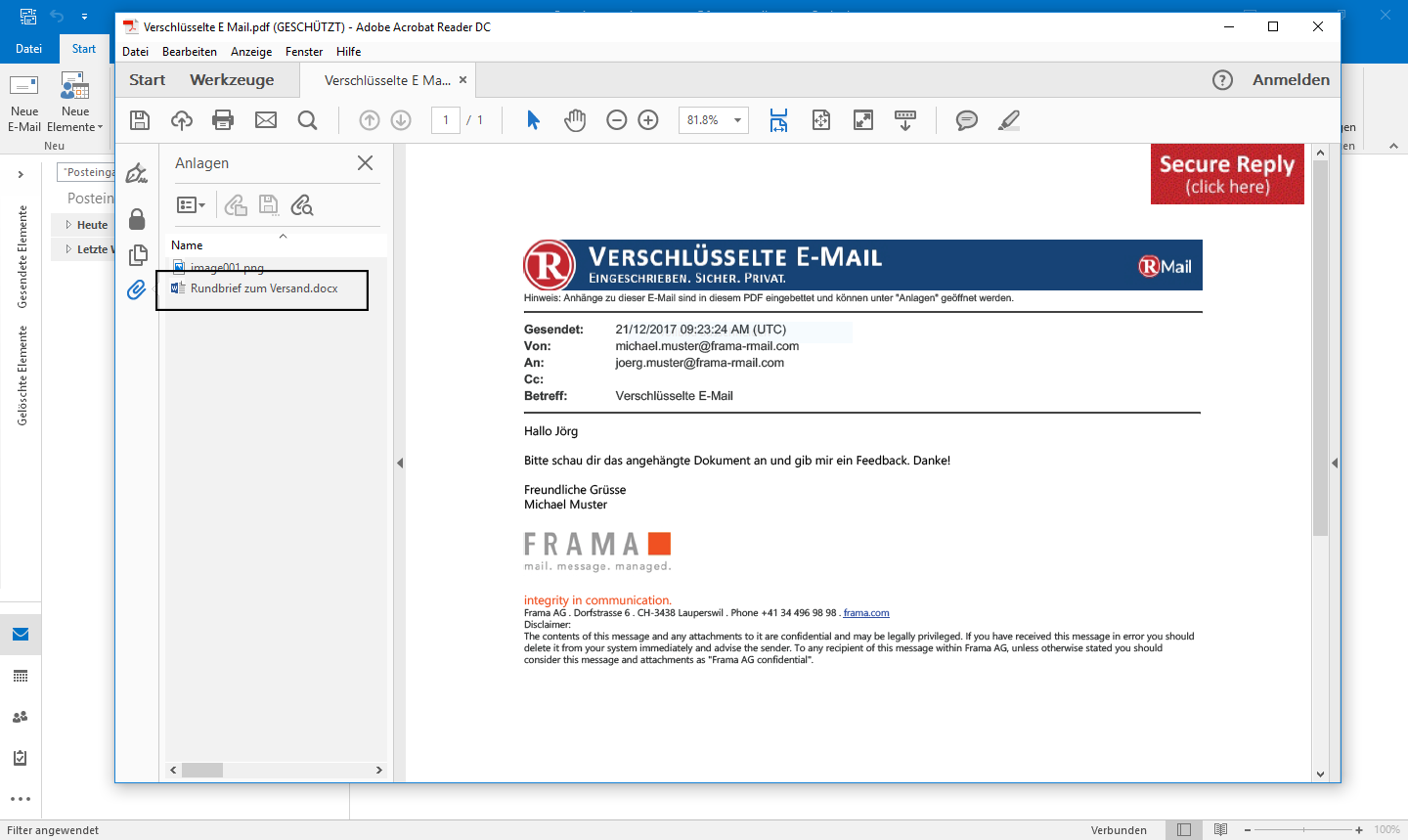Mit RMail für Outlook ist es einfach, E-Mails nachweisbar verschlüsselt zu versenden.
Ob zum Schutz der Privatsphäre oder zur Einhaltung gesetzlicher Vorschriften wie beispielsweise der Datenschutz-Grundverordnung (DSGVO) - die E-Mail-Verschlüsselung von RMail für Outlook ist sowohl für Absender als auch für Empfänger einfach zu bedienen. Um E-Mails verschlüsselt zu senden, gehen Sie wie folgt vor:
Video: Verschlüsselte E-Mails mit RMail versenden
Im folgenden Video erfahren Sie, wie einfach der Versand einer verschlüsselten E-Mail mit RMail ist. Ohne Registrierung oder Einrichtung beim Empfänger und mit verschlüsselter Antwortmöglichkeit.
Empfang einer verschlüsselten RMail-Nachricht, wenn TLS-Verschlüsselung unterstützt und verwendet wird
Schritt 1
Wenn RMail erkennt, dass TLS unterstützt wird, wird die Nachricht sicher an den Empfänger-Mailserver übertragen und in die Mailbox des Empfängers zugestellt. Die Nachricht und eventuelle Anhänge können ohne die Eingabe eines Passworts eingesehen werden. Der Banner "Verschlüsselte Übertragung" teilt dem Empfänger mit, dass die Nachricht zur Wahrung des Datenschutzes verschlüsselt übertragen wurde.