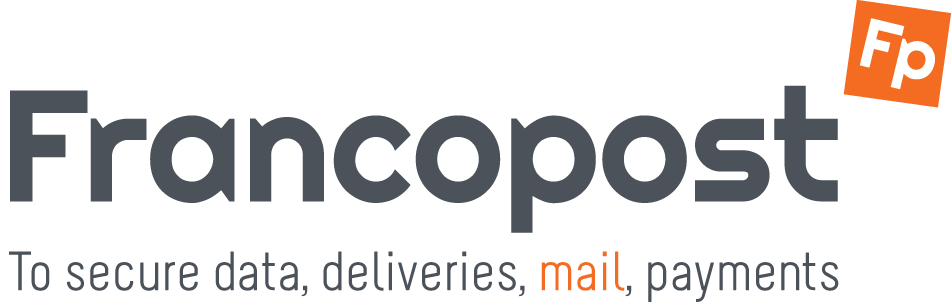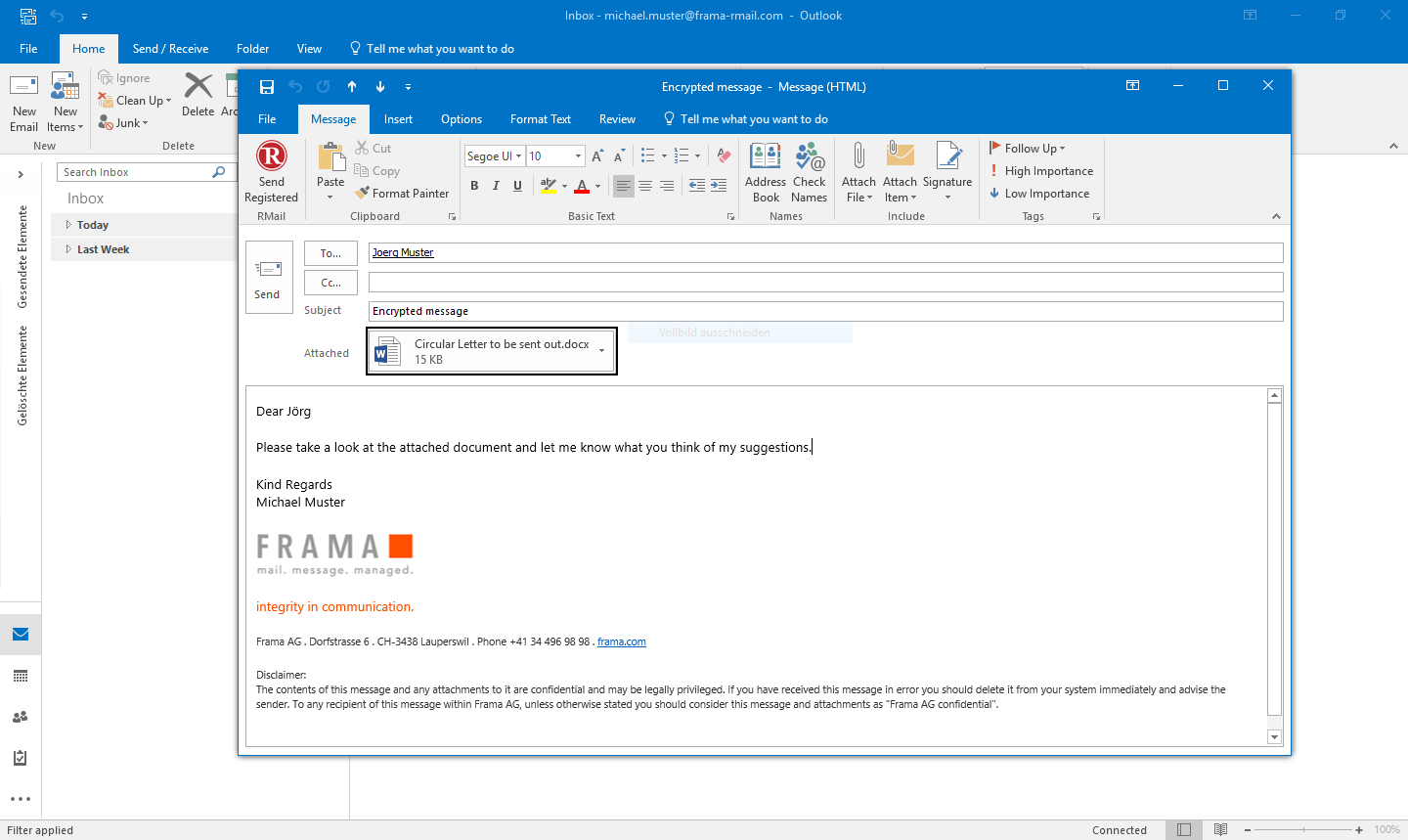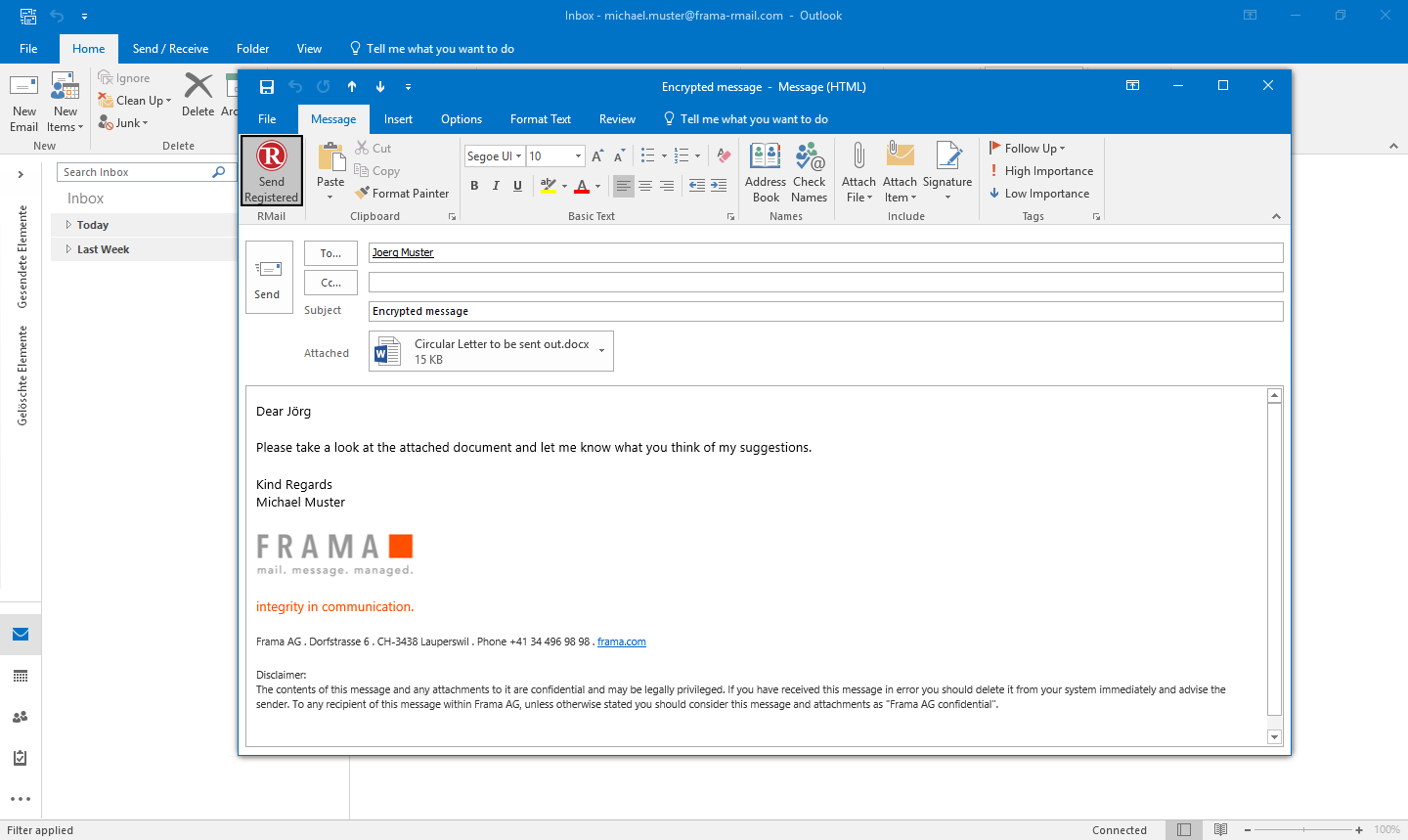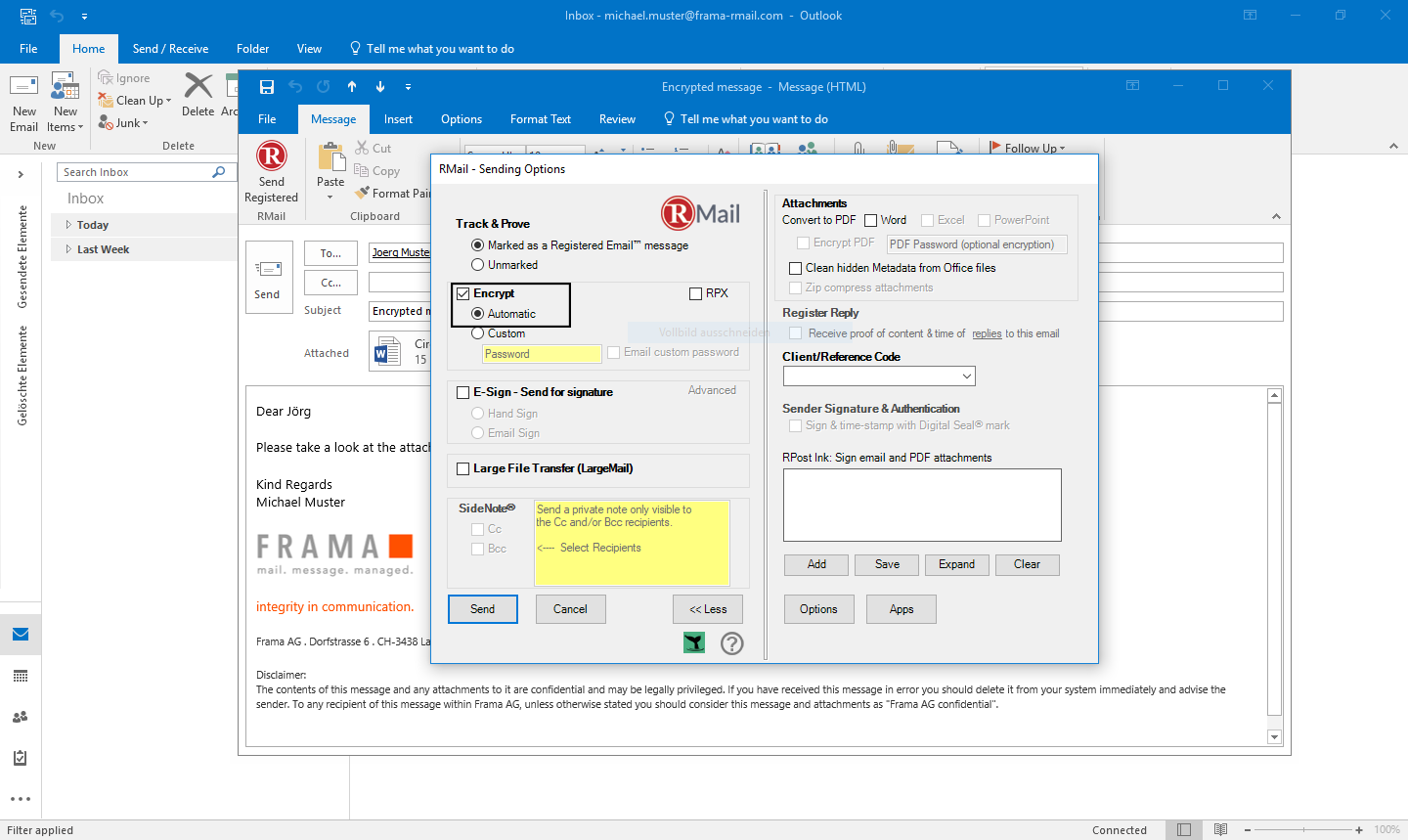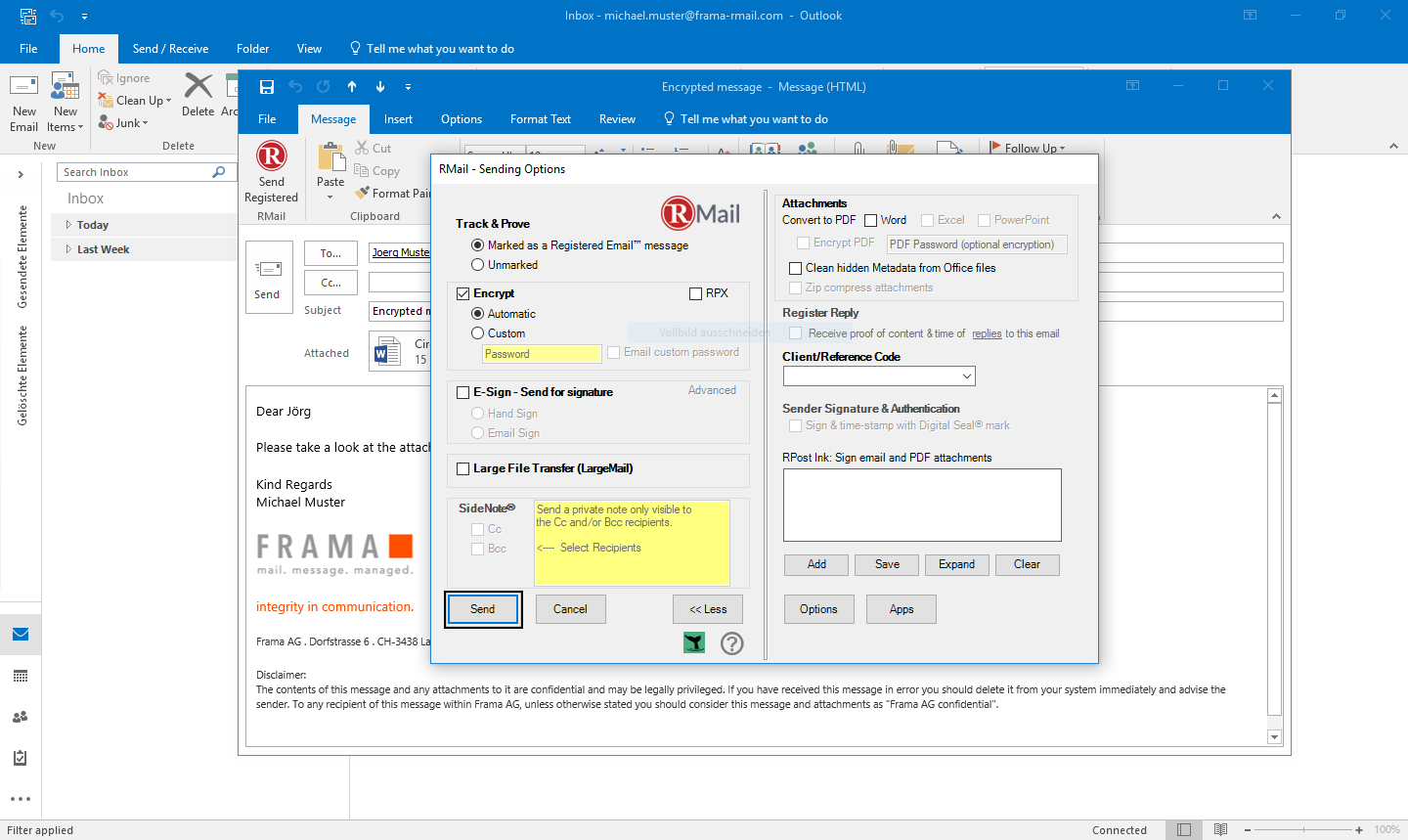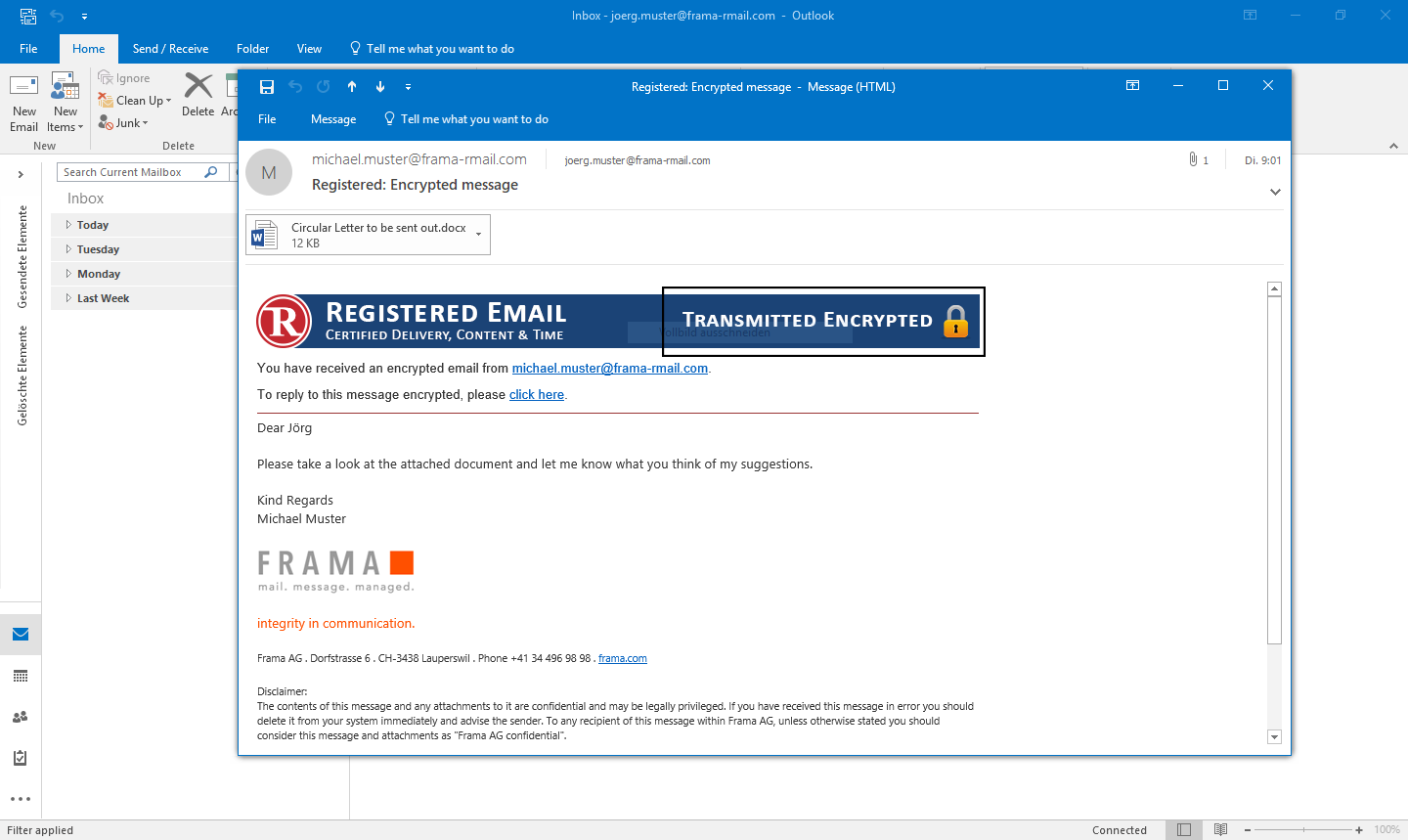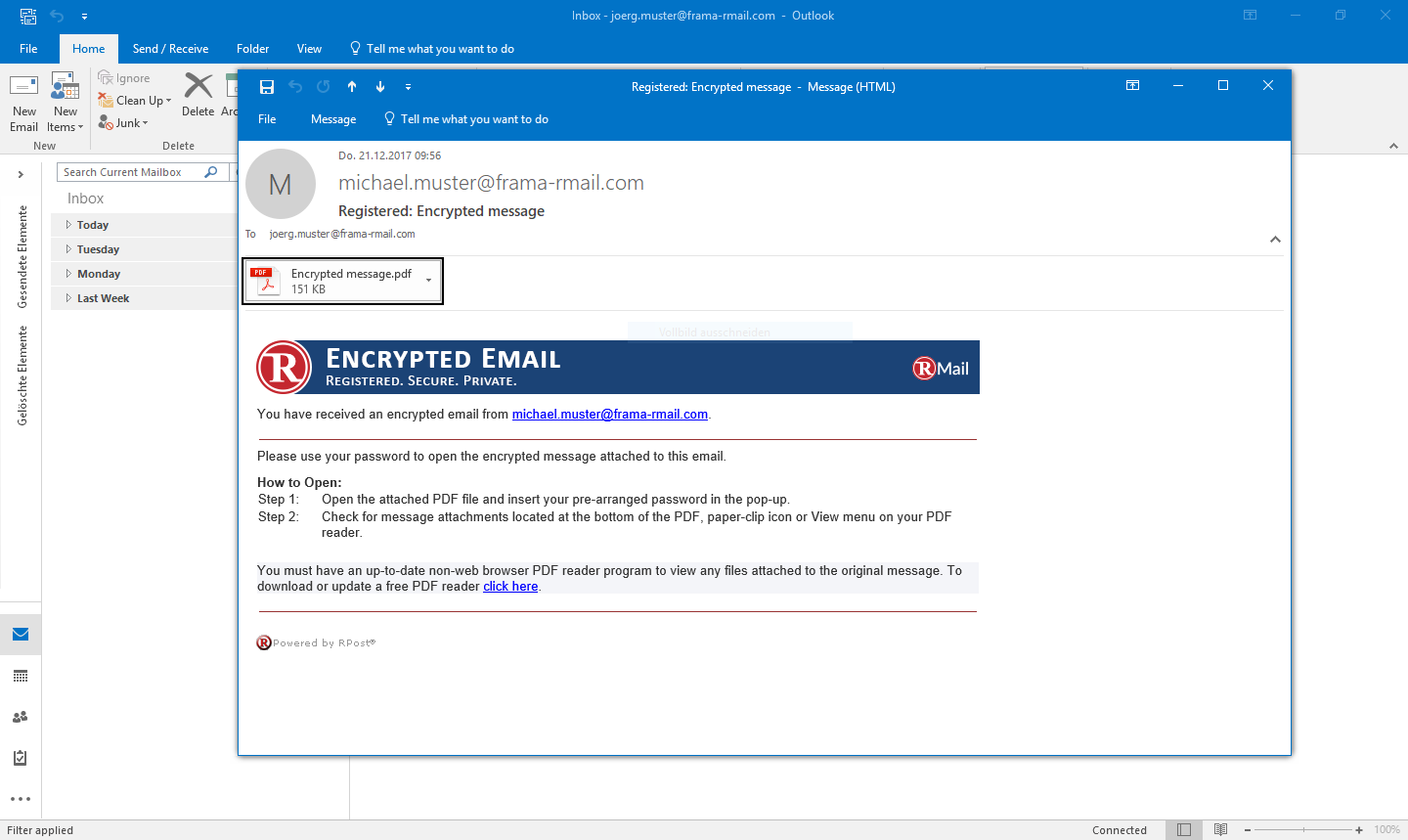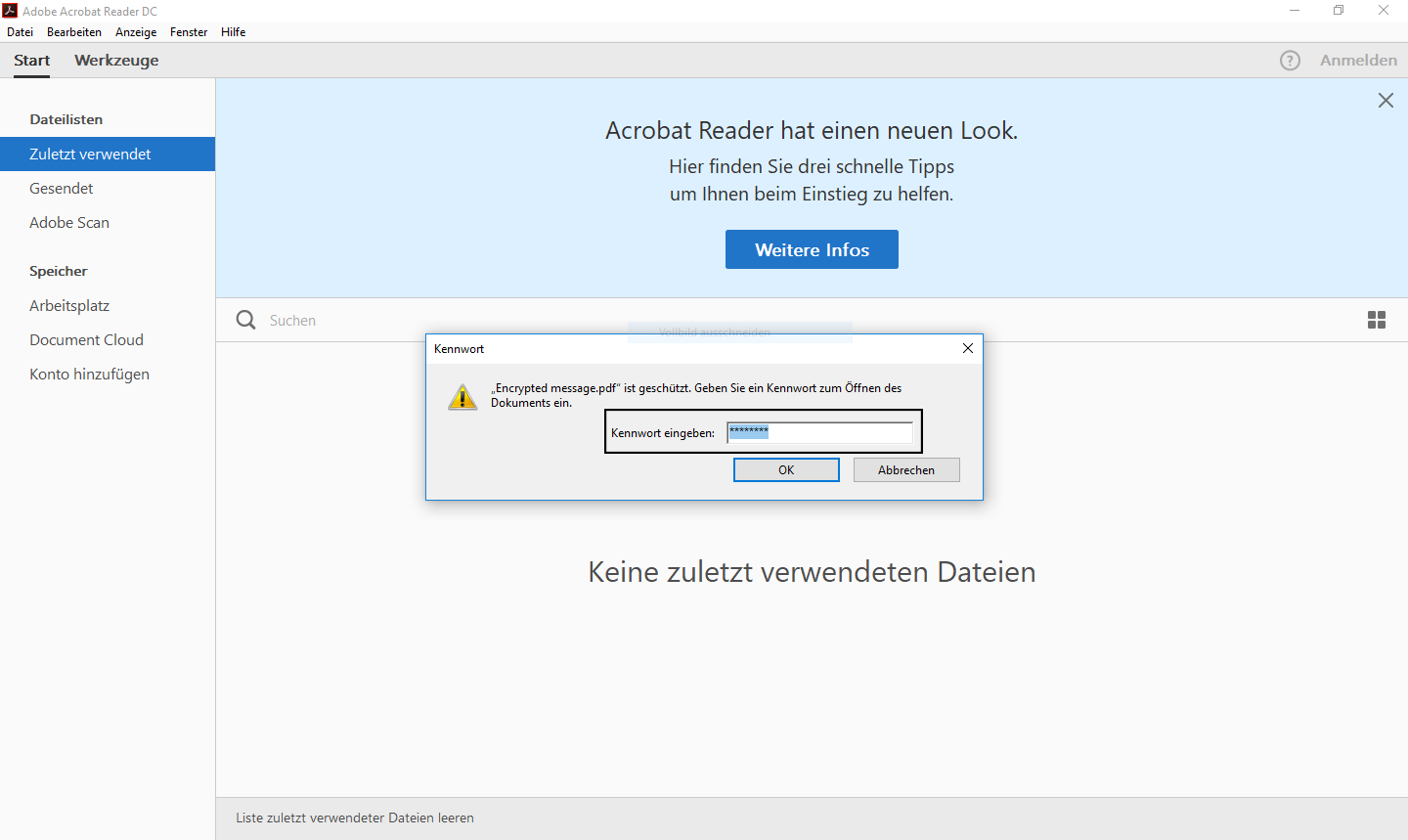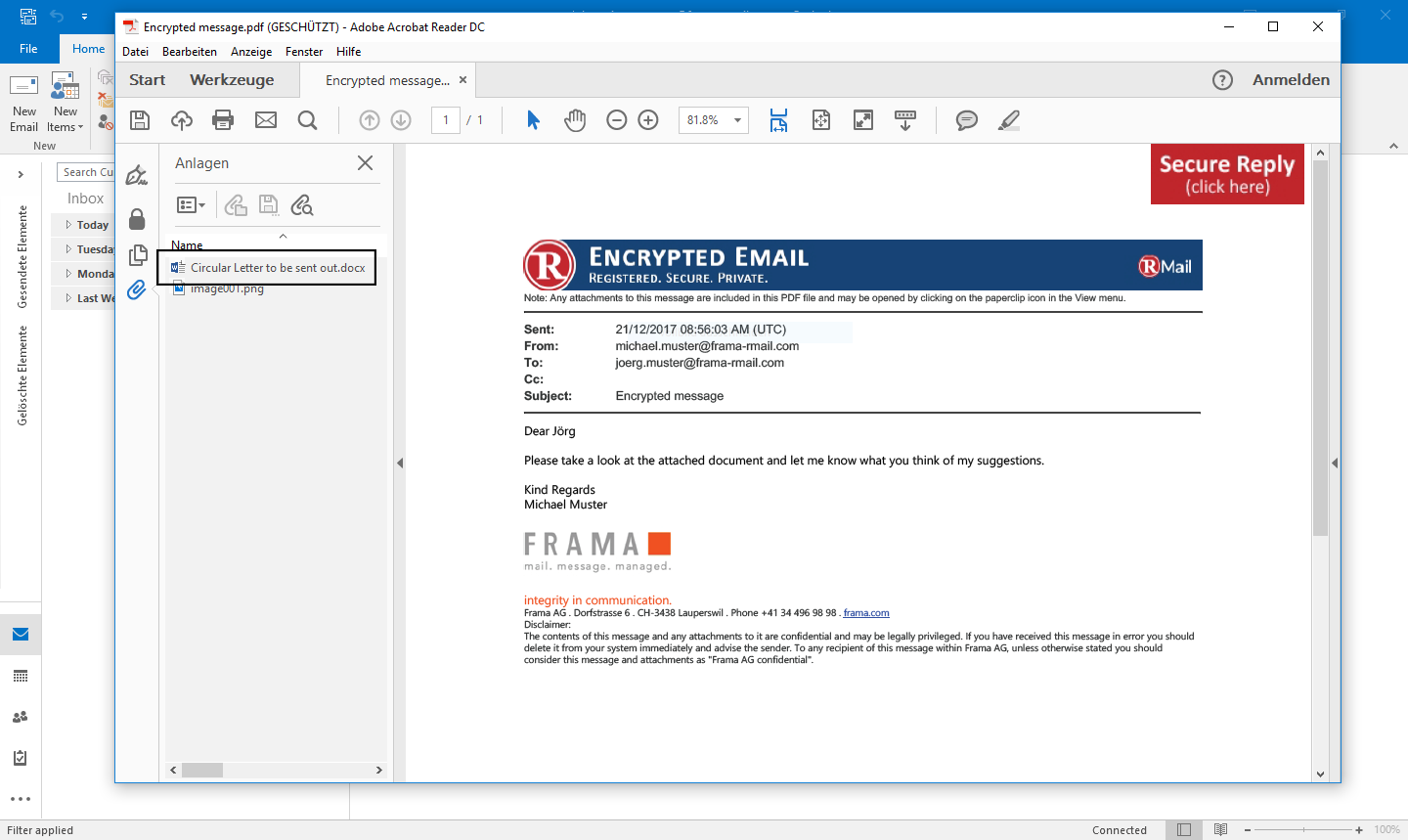With RMail for Outlook it is easy to send verifiably encrypted emails.
Whether for the protection of privacy or compliance with legal regulations such as the General Data Protection Regulation (GDPR) - the email encryption of RMail for Outlook is easy to use for both senders and recipients. To send encrypted emails, proceed as follows:
Step 3
Check the "Encrypt"option.
Depending on your service settings, the specific password selection might be ignored (Automatic-TLS vs. E2E encryption). The illustration below however demonstrates End-to-End Encryption using a password.
Choose whether you want to set your own password. Alternatively, RMail automatically generates a password and sends it to the recipient in a separate email.
Video: Sending encrypted emails with RMail
The following video shows you how easy it is to send an encrypted email with RMail. Without registration or setup for the recipient and with encrypted reply possibility.
Receiving an encrypted RMail message if TLS encryption is supported and used
Step 1
If RMail detects that TLS is supported, the message is securely sent to the recipient's mail server and delivered to the recipient's mailbox. The message and any attachments can be viewed without entering a password. The banner "Encrypted transmission" informs the recipient that the message was transmitted in encrypted form to protect data privacy.